Step six - Downloading and Resuming Files
NOTE: The following images in the tutorial are not from the BeastieFTP, but from my own websites. This is because I was not able to log onto the BeastieFTP at time of writing.
When you are in the FTP you will see to small windows, one with all the FTP's folders (on the left) and the other shows all the folders and files inside that selected folder.
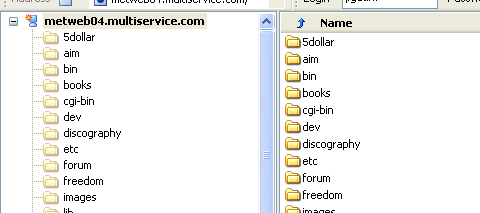
When you select a folder a time glass logo will apear next to the folder and it will show whats inside it in the other windowas shown below:
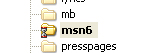
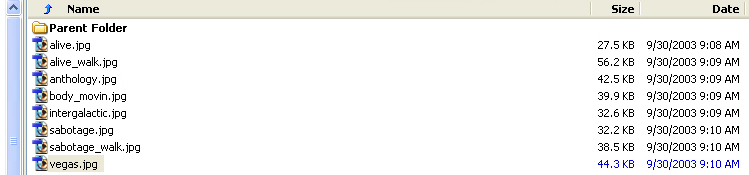
To download a file all you have to is right-click the file you wish to download. Then go to 'Download', 'Direct' and 'Select Folder'. This will allow you to select the folder you wish to download the file to.
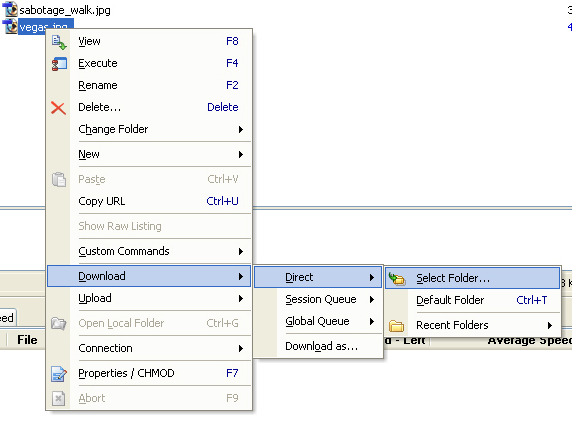
Once the above directions are carried out the window shown below will
pop up letting you download the file to a folder of your choice. If you
want to create a new folder for the file to go into then click the 'New
Folder' button and enter a name for your folder.
Once you have selected the folder you have chosen to save the file to
click 'OK'.
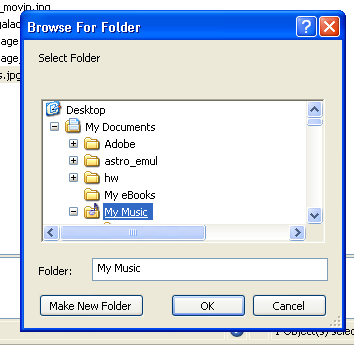
You can then watch the file download by clicking the 'Connections' tab
in the 'Transfers' bar at the bottom of the SmartFTP screen.
There you will see which file you are downloading, its size, the speed
of your connection as well as how long until the download finishes.

After you have downloaded files to a folder once, the next time you wish to download a file to that folder you can do so by going to 'Recent Folders' and selecting a folder which recently had a file downloaded to it (as shown in the image below).
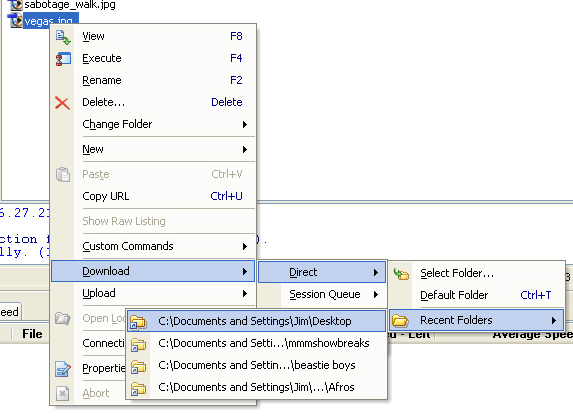
If for some reason your download is cancelled or is incomplete then you can resume it. Just follow the above instructions but a window will pop up asking you wether you want to Resume, Overwrite, Skip or Abort. Click 'Resume' to resume / finish the download, 'Overwrite' to delete the previous file and start again or 'Abort' to stop the download.
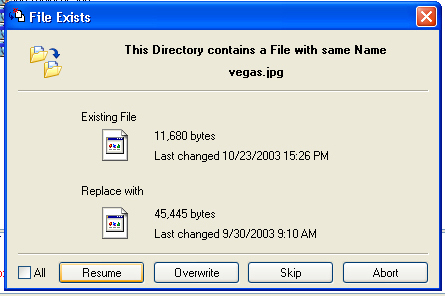
I have not shown you how to upload to the FTP because you currently can't upload files there anyway. But if you want to upload a file to another FTP all you have to do is select the file and then drag and drop it into the folder you want it to be in.
NEXT : Misc FAQ - Here is some information
on Frequently Asked Questions regarding the FTP
